Настраиваем профиль пользователя wordpress.com, основные параметры блога и Gravatar |
Процитировано 14 раз Прочитало: 0 за час / 9 за неделю / 42 за месяц
В записи “Как познакомится с WordPress поближе, без различных заморочек типа домена и хостинга” я рассказывал, как бесплатно зарегистрироваться и создать блог на платформе wordpress.com, а сегодня покажу как настроить свой профиль и блог.
Ещё раз про профиль и блоги. На сайте wordpess.com пользователь (Я или Вы) создаёт свой профиль (учётная запись с информацией о себе, для общения с другими пользователями и ведения блогов). После создания профиля, можно заводить блоги. Один пользователь может вести несколько блогов.
My Profile – Настройки Профиля
Настройка Профиля выполняется на странице “Мой Публичный Профиль”, перейти на которую можно по ссылке My Profile (Профиль) вкладки “Пользователи” левого меню.
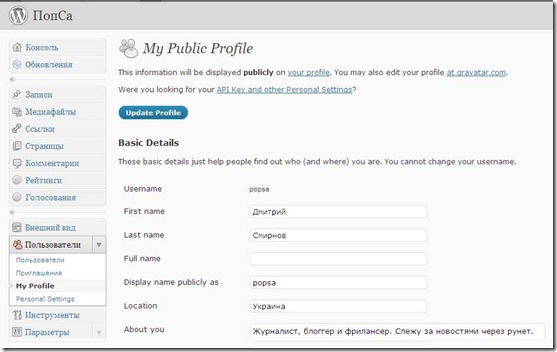
1. Раздел Basic Details (персональные настройки)
Здесь можно рассказать о себе: имя, фамилия, местоположение и биография.
2. Раздел Contacts
Можно указать различные способы связи с Вами.
3. Current Gravatar
Этот раздел настроек расположен правее раздела “Персональные настройки”. С помощью него Вы можете загрузить свою фотографию или аватар.
Ваше изображение добавляется через сервис Gravatar, на котором автоматически создаётся профиль, аналогичный профилю на WordPress.
Gravatar (от англ. globally recognized avatar — глобально распознаваемый аватар) — Web 2.0 сервис, позволяющий интернет-пользователям хранить свой аватар на специальном сервере. Пользователь регистрируется на центральном сервере и сохраняет там свой аватар и адрес электронной почты. Когда он оставляет комментарий на сайте или блоге, поддерживающим Gravatar, и указывает свой адрес электронной почты, на стороне сайта вычисляется MD5 хэш от почтового адреса и отправляется на сервер Gravatar, в ответ возвращается аватар пользователя. Таким образом система Gravatar позволяет использовать аватары без регистрации на сайте или блоге.
Выбираем нужное изображение …
Управляя ползунками на изображении, Вы определяете как будет выглядеть аватар разного размера.
Определим категорию граватара. Выбираем G – доступна для просмотра всем категориям лиц. Группа Х, будет означать, что на Вашем граватаре неприличные изображения, которые нельзя показывать детям.
Всё, редактирование Gravatara завершено, а Ваш глобально распознаваемый аватар определён.
4. Раздел Photos
Можно добавить новые фотографии или изображения.
5. Раздел Links
Добавляем ссылки на свои сайты или блоги. В поле URL – адрес, в поле Title – анкор. После добавления получается скриншот сайта с подписью-ссылкой.
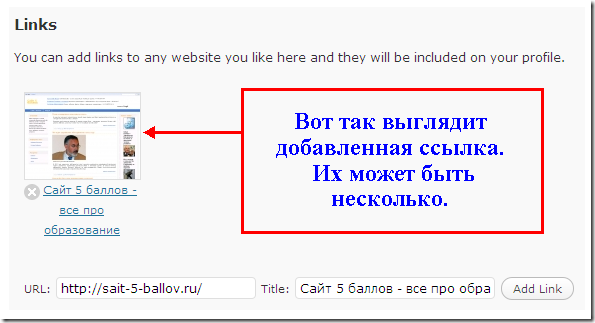
6. Раздел Verified External Services
Вы можете связать свой профиль с другими социальными сетями всего 16 (если конечно в них зарегистрированы). Например, с youtube.
И после авторизации, в Ваш профиль добавиться ссылка на сервис.
Сохраняем профиль, и переходим к общим настройкам блога. Выбираем ссылку General (Общие) вкладки “Параметры” левого меню.
General - Общие настройки Wordpress
Перейдем по ссылке General (Общие) на страницу “Общие настройки”.

1. Site Title – Заголовок блога
Указываем здесь название блога. Я выбираю название из одного или двух слов - Попса.
2. Краткое описание
Фраза, которая поможет посетителям понять о чём Ваш блог. Своеобразный девиз – Гламурные Новости Рунета.
3. Адрес e-mail
Почтовый ящик к которому “привязан” Ваш блог. Этот e-mail используется обмена информацией с администрацией Wordpress, и именно он характеризует Вас, как владельца блога.
4. Часовой пояс
Настройка Часового пояса влияет на время публикации записи. UTC – Universal Coordinated Time (всеобщее скоординированное время), указывает на сколько время Вашего блога будет отличаться от времени по Гринвичу – UTC +2.
5. Формат даты
Настраиваем отображение даты на блоге – 23.08.2010.
6. Формат времени
Настраиваем желательную форму отображения времени – 06:01.
7. Первый день недели
Одной из возможностей Wordpress блога является группировка записей по времени публикации – создание архива. Настройка первого дня недели (понедельник или воскресенье) влияет на структуру получаемого архива. Для своего блога я выбрал – Понедельник.
8. Язык
Язык настройки блога. Я буду писать на русском, поэтому: ru – Русский.
Сохраняем изменения. Остальные настройки разберём в процессе ведения блога. В следующий раз – статья о публикации контента - создании записи, размещения фото и видео материалов.

Комментариев нет:
Отправить комментарий